
【FF14】ゲーミングマウスの設定方法とHUDの配置変更について解説

FF14ではスキルの数が多いため、キーボード+マウスでプレイするならゲーミングマウスがあると超便利です。私はゲーミングマウスなしじゃもうプレイできません。
ここでは私が実際に使っているゲーミングマウスのRazer Nagaを使った設定方法や、ゲームのHUDの配置について公開していきます。
HUDの配置に関してはNagaじゃなくても流用できますので、参考になればと思います。
タップできるもくじ
Razer Nagaの設定方法
[itemlink post_id=”21590″]
Razerシリーズは、Razer Synapseというソフトウェアを通して設定を行います。Razerデバイスであれば一括して設定できますので、キーボードなども揃えると一気に設定できて便利ですよ。
Razer

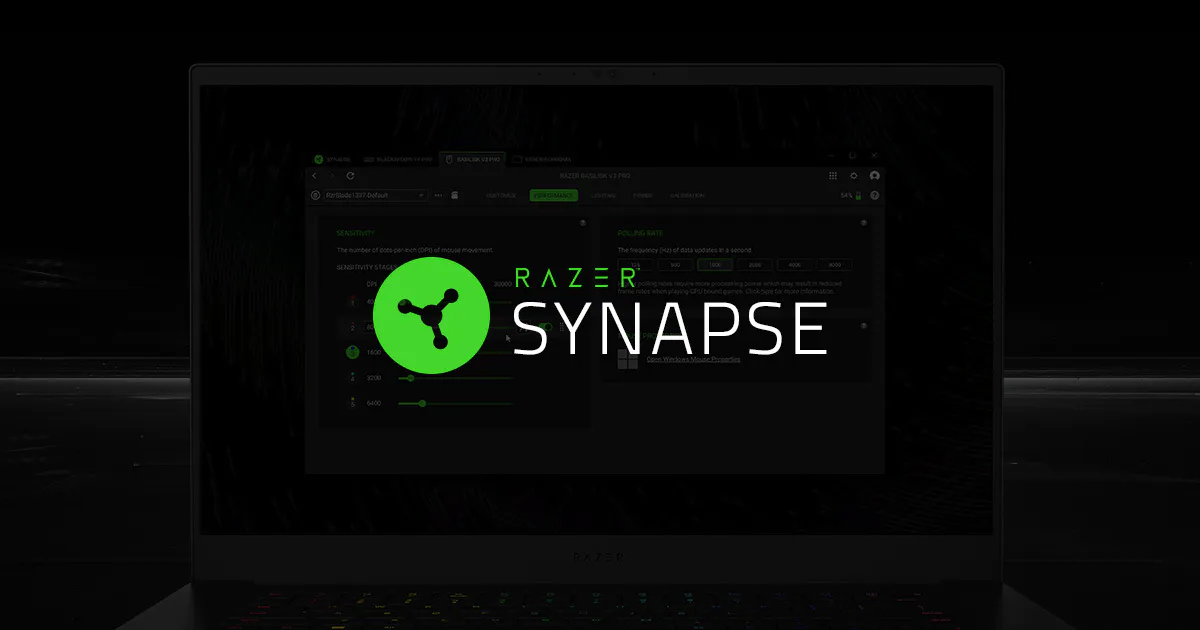
Razer Synapse 4: 高度なデバイスコントロールとライティングソフトウェア | Razer 日本
Razer Synapse 4 は、スピードの向上、よりスマートな機能、刷新されたユーザーインターフェイスを提供し、シームレスなゲーミングアドベンチャーを実現します。今すぐダウ…
Razer Naga Pro を使う場合のRazer Synapseは3.0で。古い機種の場合、Razer Synapse 2.0までしか対応していない場合もありますので臨機応変に。
ロジクールなどでも専用のソフトウェアがあるので、そちらを使っているならインストールしましょう。
デバイスを繋いで基本設定をする
パソコンにNagaをUSB接続すれば自動的にRazer Synapseに登録されます。

プロファイルは「Default」になっていますが、右の「…」をクリックして「追加」を押すと新しいプロファイルが作成されます。これは名前変更で「FF14」など分かりやすいものに変更しておきます。

トップのメニューにある「プロファイル」をクリックします。
「RAZER NAGA PRO」をクリックし、さきほど作成した「FF14」というプロファイルを選択。そのすぐ右に「このプロファイルとリンクするゲームを1、2個選択してください」と出ているはずなので、その文をクリックして「FF14」を選びます。
なぜか間違えたLoL接続してた・・
なぜか間違えたLoL接続してた・・
こうすることで、FF14を起動すればマウスのプロファイルが自動的に切り替わってくれます。超便利。
マウスの感度設定を変更する

マウスの感度はこのようにソフトウェアで細かく調整できる一方、マウスにあるDPIボタンで感度をサイクルすることもできます。自分の好きな数値にしておきましょう。
サイドボタンの設定変更

「カスタマイズ」セクションでキーのバインド変更ができます。

いずれかのボタンを押すと左からメニューが出現します。ここで任意の機能を選択することで、そのボタンにアサインできます。

今回はキーボードのキーをアサインしていきます。左のメニューから「キーボードの機能」をクリックし、好きなキーを入力します。それから保存。
FF14用のボタン設定

Razer Nagaのサイドボタン設定です。
スクロールできます
| 元のキー | リバインド | 元のキー | リバインド |
|---|---|---|---|
| 1 | Ctrl+1 | 7 | Ctrl+7 |
| 2 | Ctrl+2 | 8 | Ctrl+8 |
| 3 | Ctrl+3 | 9 | Ctrl+9 |
| 4 | Ctrl+4 | 10 | Ctrl+10 |
| 5 | Ctrl+5 | 11 | Ctrl+- |
| 6 | Ctrl+6 | 12 | Ctrl+^ |
こうすることで、サイドボタン1を押せば「Ctrl+1」。Altを押しながらサイドボタン1を押せば「Alt+Ctrl+1」となるように仕込んでおきます。
この辺りのスロットとボタンの関係については後述するHUDレイアウト変更を見てもらえれば分かると思います。

これはトップボタンの設定。余談ですが、マウスホイールを右・左に押し込む部分に「Tab」を設定しているので、敵の選択変更がマウスホイールで可能になっています。
FF14のHUD設定
ここからは14のゲーム内のHUD設定について書いていきます。
HUDの設定方法
まずはHUDの設定方法について。FF14にログインしてください。

右下のメニューの一番右の「XIV」アイコンをクリックし、「HUDレイアウト変更」をクリックします。

するとこのように画面が灰色がかります。この状態でホットバーなどの位置を変更していきます。
マウスでドラッグ&ドロップすればOK。
ゲーミングマウス用にホットバーをカスタマイズ

Razer Nagaは縦4×横3のトータル12ボタンがサイドに配置されています。これに合わせてホットバーを並べていくと直感的で分かりやすい。他のゲーミングマウスでも同様です。

私は画面の中央下にホットバー1~4を並べています。これは黒魔導士の例。
どのようなボタン配置になっているかというと・・

このようになっています。
キーボードを使う場合、移動をWASDで行うことになります。数字の1~4は無理なく指を動かせる範囲なので、コアな魔法をここに配置します。
ちなみにそのすぐ下のブリザド系はAlt+数字に設定しています。あまり押さないけどいざとなったら・・という魔法はここに配置。
使用頻度の高い魔法はホットバー右側に配置してある12個。Nagaのボタンと位置が合うように配置します。割り当てるボタンはCtrl+0~10。数字として11と12はキーボードに存在しないので、「-」や「^」といった適当なキーバインドをしておきます。
その次に使用頻度の高い魔法は、ホットバー中央に配置。これもNagaのボタンと合わせて配置しましょう。Altを押しながらサイドボタンを押せば発動するようにします。WASDを触りながらでも左の親指を使えばAltを簡単に押しっぱなしにできるからです。
スプリントに関してはマウスホイールの押し込みに設定しています。この辺の細やかなカスタマイズは好き好きということで。Nagaにはマウスホイールのすぐ下にもボタンが2つあるので、そこにリミットブレイクを登録しても良いです。

Nagaは3・6・9・12が最も押しやすいボタンなので、そこに一番使う魔法やスキルを配置するのがベストです。黒で言えばファイジャとかね。

キーバインドの設定方法
では先ほどのホットバー通りにキーバインドしていきます。

「XIV」アイコンをクリックして「キーバインド変更」をクリックします。

上記のようなウィンドウが表示されますので、「ホットバー」セクションをクリックして開きます。
ホットバーは左から順にスロット1→スロット12になっているので、対応しているスロットとキーバインドを合わせていきます。
ホットバー1

パッと分かりやすくするために、スロットの5と9には何も配置していません。
スロット10は「Ctrl+1」をキーバインド。スロット11は「Ctrl+2」、スロット12は「Ctrl+3」をバインドしています。
スロット6は「Ctrl+Alt+1」をキーバインド設定。Altを押しながらNagaのサイドボタン1を押すとスロット6の魔法が発動します。スロット7は「Ctrl+Alt+2」、スロット8は「Ctrl+Alt+3」を設定。
ホットバー2

スロット10は「Ctrl+4」をキーバインド。スロット11は「Ctrl+5」、スロット12は「Ctrl+6」をバインドしています。
スロット6は「Ctrl+Alt+4」をキーバインド設定。スロット7は「Ctrl+Alt+5」、スロット8は「Ctrl+Alt+6」を設定。
1~4はAlt+1~4で発動するように設定。あまり押さない。
ホットバー3

スロット10は「Ctrl+7」をキーバインド。スロット11は「Ctrl+8」、スロット12は「Ctrl+9」をバインドしています。
スロット6は「Ctrl+Alt+7」をキーバインド設定。スロット7は「Ctrl+Alt+8」、スロット8は「Ctrl+Alt+9」を設定。
1~4には何も設定せず。クリックで発動させています。タンクやヒーラーにエーテリアルステップできるようにマクロ登録。
ホットバー4

スロット10は「Ctrl+0」をキーバインド。スロット11は「Ctrl+-」、スロット12は「Ctrl+^」をバインドしています。
スロット6は「Ctrl+Alt+0」をキーバインド設定。スロット7は「Ctrl+Alt+-」、スロット8は「Ctrl+\」を設定。スロット8だけ違うのは、スプリントの使用頻度が高いのでマウスホイール押し込みで発動するように設定しているからです。
まとめ
FF14におけるゲーミングマウスの設定方法とHUDレイアウトの変更を紹介しました。
Razer Nagaを使用しているのでそれを例にとった説明となりましたが、ゲーミングマウスならサイドボタンを自由に設定できるはずなので流用できるでしょう。
FPS用などはサイドボタン2つのマウスが良いですが、FF14やMMOなど非常に多彩なスキルとボタン使いが要求されるゲームではサイドボタンが多いマウスが絶対おすすめです。
[itemlink post_id=”21590″]
[itemlink post_id=”4688″]













